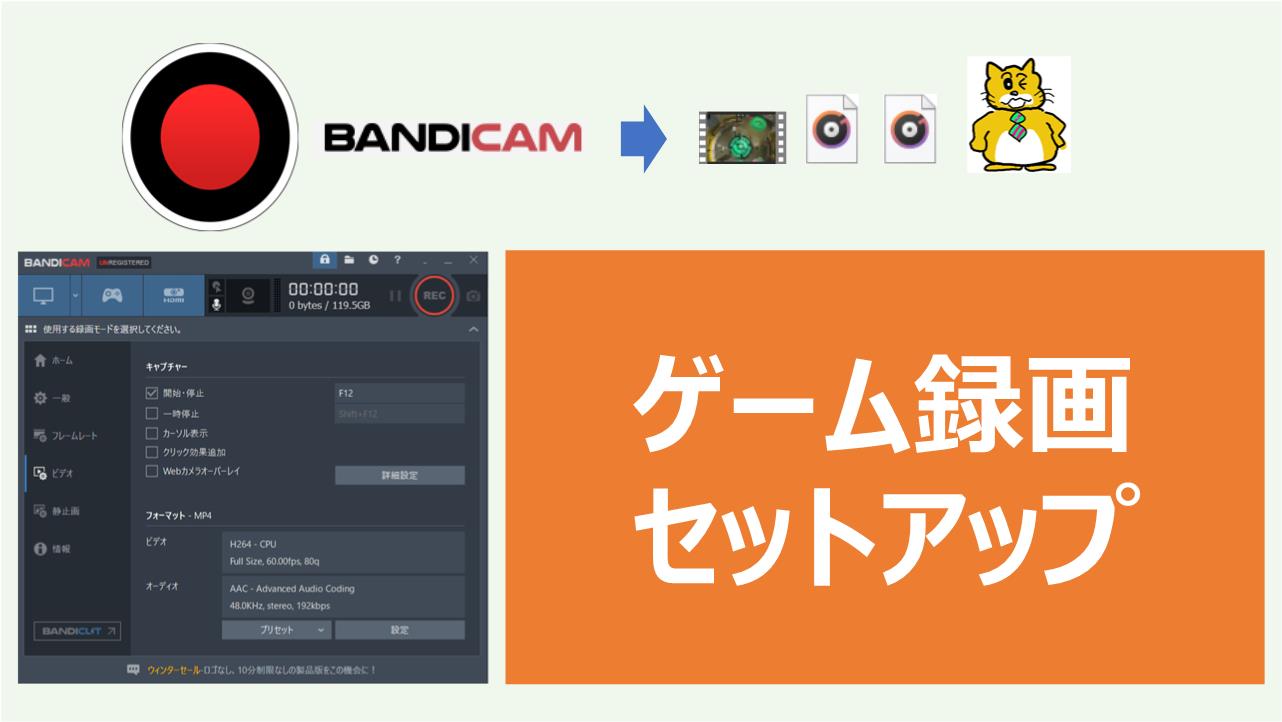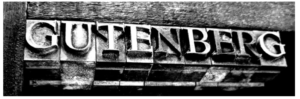スイッチのゲームをテレビでやりながら、実況する声とゲームを同時に録画して動画を作成する方法、これを解明するまでかなり時間がかかりました。
やっとわかったはずでした。
ところが!しばらくしてもう一度やろうとしたら、すっかり忘れてしまっていて、最初から解明のやり直し・・・。
こんなことが2度とないよう、セットアップと動画の録画の方法を備忘録的に記録しようと思います。
実現したいこと

やりたいことは、スイッチのゲームを大画面のテレビで楽しみながら録画して、同時に自分の声も録音し、後で編集可能な動画ファイルを作成することです。
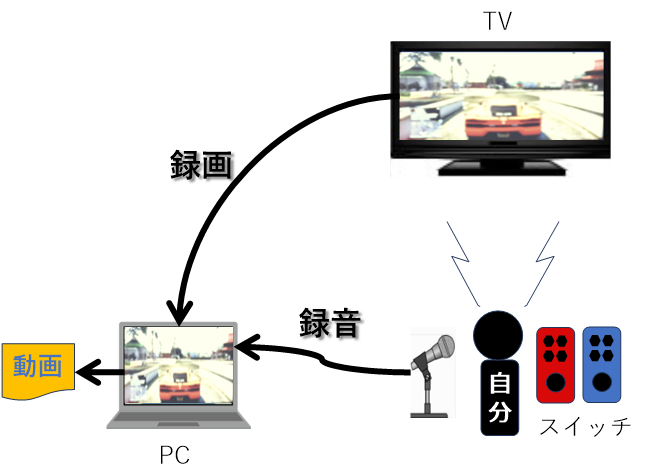
どう接続するか?
まず、機器をどう接続するのかを説明します。

スイッチからPCへの接続(ゲームを録画する)
まず①スイッチ本体のHDMI(OUT)と ②キャプチャーボードのHDMI(IN)をHDMIコードでつなげます。
次に②キャプチャーボードのUSB(OUT)と④PCのUSB(IN)をUSBコードで接続します。
これでゲームからの映像と音がPCに取り込むための接続が完了です。
お分かりの通り、スイッチのHDMIとPCのHDMIを直接つないでもゲームを認識しませんので、②キャプチャーボードは必須です。(私が使用しているキャプチャーボードは最後に紹介します)
ゲームをテレビに映し出す
②キャプチャーボードのHDMI(OUT)と③テレビのHDMI(IN)を接続すれば、テレビにゲームを映し出すことができます。
動画を取り込むことだけを考えれば、必ずしもTVにゲームを映し出す必要はありません。
マイクとPCの接続(自分の声を録音する)
自分の声を録音するためには、⑤マイクを⑥オーディオインターフェースのINへ接続し、⑥オーディオインターフェースと④PCを接続します。最近のオーディオインターフェースはUSB端子が付いており、PCのUSBとつなげることでPC側で認識されて、IN-OUTを意識せずに音データをやり取りできるようになっていますので、オーディオインターフェースのUSB端子とPCのUSB端子をつなぐだけでOKです。
これで、自分の声をゲームの映像と後と共にPCに取り込む準備ができました。
外付け記憶メディア(ハードディスクなど)をつなげる
動画ファイルはまあまあ容量が大きいので、場合によっては外付けハードディスクなどの記憶メディアに動画ファイルを保存するのがよいでしょう。但し、一度PCのローカルに取り込んでから外付けメディアに移したほうが無難です。データの取り込み中に、外付けメディアが外れて録画できていなかったといった失敗の可能性があるためです。
バンディカムの設定は?
次にバンディカム側で録画するための設定を行います。私はこれで大変苦労しました。(泣)
ビデオフォーマットを「MP4」に設定する
まずはビデオフォーマットです。ここを設定することで、ゲームの画像と音のうち、画像が取り込めるようになります。
ホーム画面の「ビデオ」をクリックして設定画面を開きます。
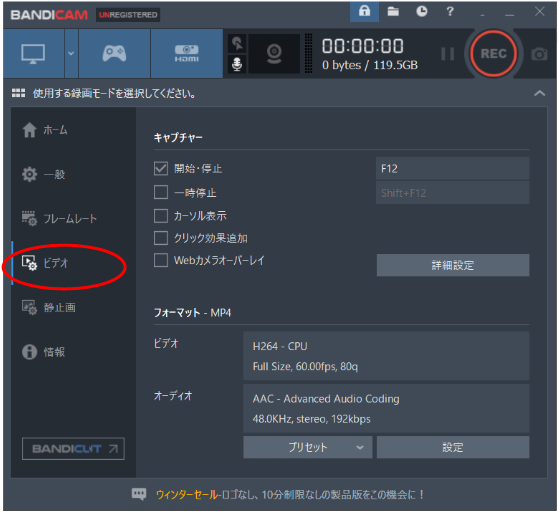
結論から言えば、以下画像を見てその通りに設定して下さい。
大切なのは
・ファイルフォーマットは「MP4」
・コーデックは「H264(CPU)」か「MPEG4」
を選択することです。コーデックはMP4ファイルを作成する時のデータの変換方式なのでどちらでも構いません。逆にこのどちらかにしておかないと、後で動画編集する際に動画編集ソフトが読み込まないといった問題が発生しかねませんので、必ずどちらかを選択するようにしましょう。
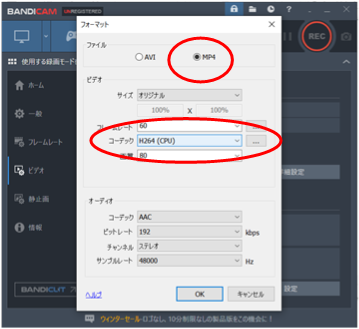
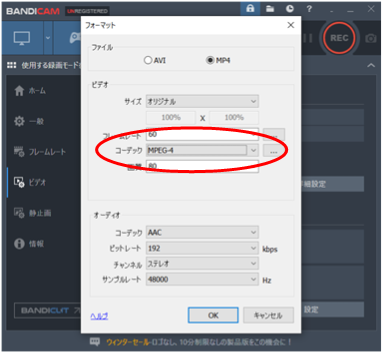
キャプチャーの詳細設定(これが鍵!)
次に「キャプチャーの詳細設定」を行います。この設定でゲームの音と自分の声を取り込めるようになります。
マイクのアイコンか、キャプチャーセクションの「詳細設定」をクリックして詳細設定画面を開きます。
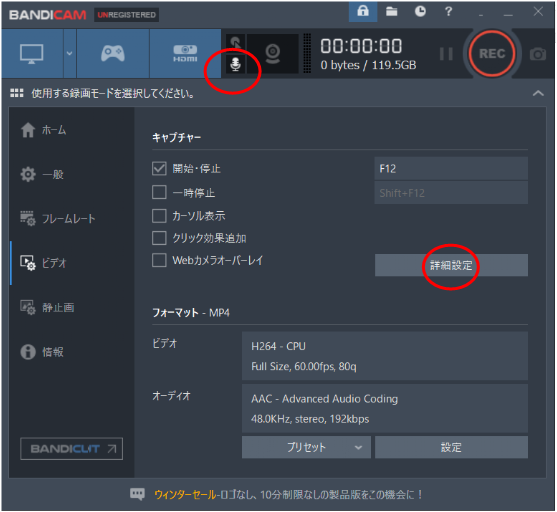
まず「音声」タブを開いて、「音声をキャプチャーする」をクリックして選択します。
ここで「音声」とは「ゲームの音」と「自分の声」両方を指しています。
「基本オーディオデバイス」と書かれている部分の設定が「ゲームの音」、「追加オーディオデバイス【上級者向け】」が「自分の声」を録音するために必要となります。
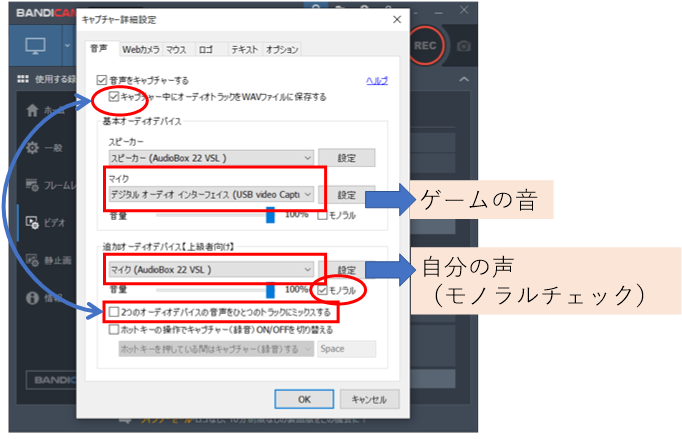
「基本オーディオデバイス」の「マイク」の部分で、キャプチャーボードを選択します。私の場合は「デジタルオーディオインターフェイス(USB video Capture)」と出ています。これでゲームの音を取り込むための接続ができました。
次に「 追加オーディオデバイス【上級者向け】 」で「マイク」としてオーディオインターフェイスを選択します。これでマイクで拾う自分の声を録音することができます。
また、その下の「モノラル」はチェックしておくようにしましょう。チェックを外しますと、マイクを1本で録音する場合、オーディオインターフェイスのチャンネル1を使うことになり、声が左(Left)に寄ってしまうので、真ん中から自分の声が聞こえるようにしたい場合は、モノラルを選択しておく必要があります。
最後に「キャプチャー中にオーディオトラックをWAVファイルに保存する」にチェックを入れておき、かつ「2つのオーディオデバイスの音声をひとつのトラックにミックスする」のチェックを外すことで、ゲームの音と自分の声、それぞれに対してWAVファイル(音声のみのファイル)が作成されます。これで、動画編集の時に自分の声が小さいなとか、大きすぎたな、といった場合に自分の声だけを編集できるようになるため便利です。
このように設定すると、録画後、以下のように3つのファイルが作成されることになります。
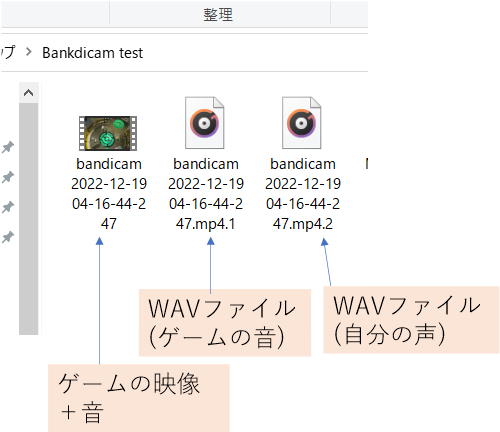
せっかくゲームのWAVファイルを作成するのですが、なぜか、ゲームの録画ファイルにもゲームの音が同時に取り込まれてしまいますが、気にせずそのままにしておき、不要な場合は後で削除すればよいと思います。
これでゲームと自分の声をPCに取り込むためのバンディカム側の準備ができました。
PC側の設定は?
PC側の設定も必要です。
キャプチャー ボード を有効化する
まずPCでキャプチャー ボードを認識させる必要があります。
(以下操作はWindows10を前提としています)
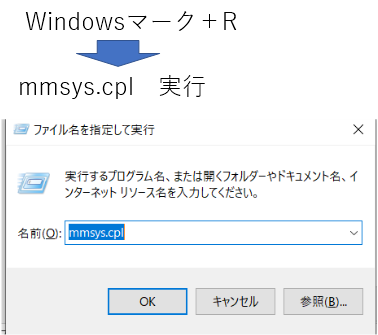
Windowsマークを押しながら「R」ボタンを押して「ファイル名を指定して実行」と書かれている画面を開きます。そして名前に「mmsys.cpl」とタイプしてOKボタンを押します。すると以下のような画面が現れますので、「録音」タブを開きます。
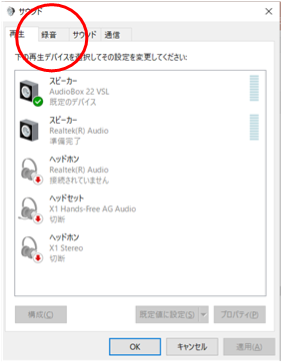
自分のキャプチャー ボードを選択し、右クリックして「有効化」します。
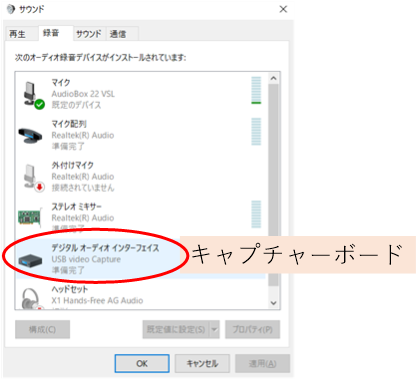
ここにキャプチャーボードを表示させるには、キャプチャーボードをPCにつなげている必要があります。
つなげているにも関わらず、自分のキャプチャー ボードらしきデバイスが見つからない場合は、空白部分を右クリックして「無効なデバイスを表示する」にチェックを入れてみて下さい。
自分のキャプチャーボードが表示されていれば、キャプチャーボードデバイスをダブルクリックしてプロパティを開き、レベルタブで入力レベルが0となっていないか確認して下さい。

これでPC側でキャプチャー ボードを有効化することができました。
使用したいオーディオインターフェイスを選択する
録画中にPCに流れてくる音を聞く、または取り込んだ動画を確認する時に使用したいオーディオインターフェイスを選択します。
まずスタートボタンを押して「設定」画面を開きます。

そして「システム」を選択します。
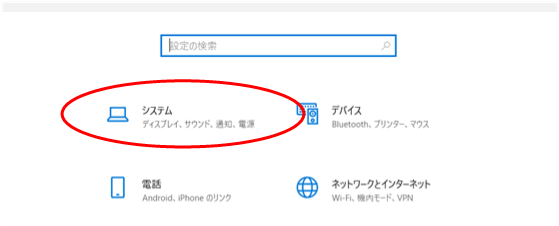
「サウンド」タブを開き、出力、入力が自分が使いたいオーディオインターフェイスを選択します。
ここで「出力」は、ゲームの音や自分の声、両方の音が出力されますが、「入力」は自分の声の録音だけが対象になりますので、キャプチャー ボードを選択しないで下さい。ゲームの音はあくまでキャプチャー ボード経由で入ってきます。
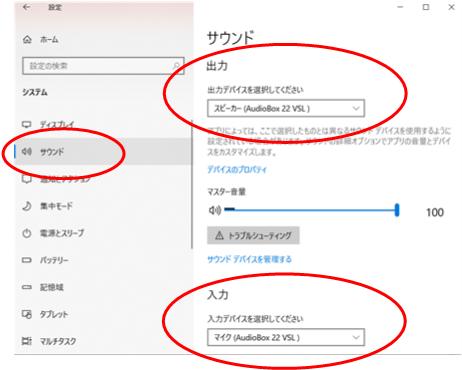
これでオーディオインターフェイスから音が聞けるようになり、自分の声の録音もオーディオインターフェイス経由でできるようになります。
いざ、録画!
録画する時には、バンディカム画面の「HDMI」ボタンを押すとゲームがPCに映し出されますので、画面の右上に出てくるRECボタンを押して録画をスタートさせます。

録画中の音の設定
録画中はゲームの音と、マイクを通した自分の声を聞きながらプレイしますので、スピーカーの設定に気を付ける必要があります。
PC画面右下のスピーカーのアイコンを右クリックしてポップアップメニューを出して、「音量ミキサーを開く(M)」を選択し、ミキサー画面を開きます。
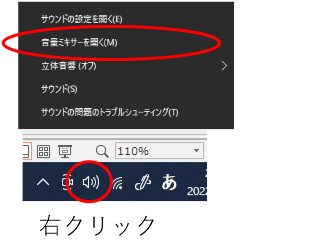
ゲーム中はゲームの音を聞きたいのでキャプチャー ボードのスピーカーマークをONにして音が流れてくるようにします。
ところが「Bandicam」のスピーカーマークはOFFにする必要があります。これをONにしておくと、音が2重に流れてきてしまいますので、ゲーム音がとても聞きづらくなります。
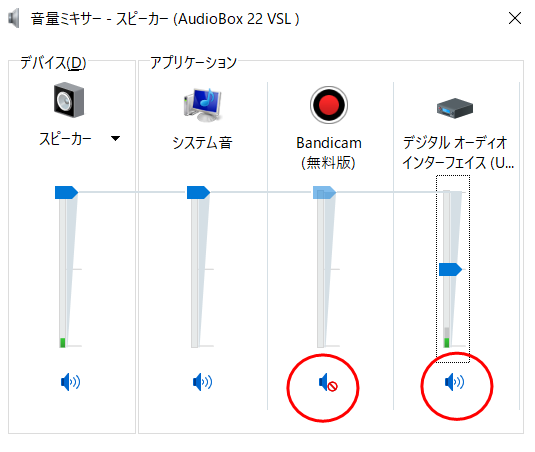
録画したファイルを再生する時の音の設定
録画してできた動画ファイルをダブルクリックして確認してみましょう。その際、今度はキャプチャー ボードのスピーカーマークをOFFにしてゲームから流れてくる音を止めて下さい。

再度ゲームを録画する時にはキャプチャー ボードのスピーカーマークをONにして、ゲームの音を聞けるようにします。
以上で設定が完了です。
使用しているキャプチャー ボード
ゲームをテレビで楽しみながら自分の声と同時にゲームを録画する場合、必ずキャプチャーボードが必要になります。スイッチのHDMI端子とHDMI端子をつなげてもPCにゲームは移りません、結果、動画として取り込めません。
私が使っているキャプチャー ボードは「Wowlomo(ワウロモ?)」というブランドのもので、Amazonで12,999円でした。

USB3.0だし、4K対応、何より小さくて邪魔にならなさそう、という理由で購入しましたが、場所の取らず問題なく作動しています。